Time zones can be a real headache, especially when you’re working internationally or managing projects across different regions. If you’ve ever been in a meeting that was scheduled at the wrong time because of a time zone mix-up, you know what I mean. But there’s good news! Thanks to AI, changing time zones in Excel has become a whole lot easier.
Understanding Time Zones in Excel
Before we jump into using AI, it’s important to understand how Excel handles time zones. By default, Excel doesn’t have built-in support for time zones. When you enter a time, Excel interprets it as a simple date-time value without considering time zone differences. This can lead to confusion if you’re working with data from different regions.
How AI Simplifies Time Zone Conversion
AI can simplify many tasks in Excel, including time zone conversion. By leveraging AI algorithms, you can automate the conversion process and reduce the risk of human error. AI tools can analyze your data, recognize time zone information, and apply the necessary adjustments automatically.

Using AI Builder for Time Zone Conversion
To use AI for time zone conversion in Excel, you’ll need to set up an AI tool or add-in. There are several options available, but one popular choice is Microsoft’s AI Builder. This tool integrates seamlessly with Excel and offers a range of AI capabilities, including time zone conversion.
Steps to Get Started with AI Builder:
- Step 1: Set up AI Builder
- Step 2: Configure time zone conversion rules
- Step 3: Apply time zone conversion to your data
And just like that, your data is now in the correct time zone! AI Builder takes care of the heavy lifting, so you can focus on more important tasks.
Handling Daylight Saving Time with AI
Daylight saving time (DST) can complicate time zone conversions, but AI Builder has you covered. When you select your source and target time zones, AI Builder automatically accounts for DST changes. This ensures that your data remains accurate, even during the transition periods when clocks spring forward or fall back.
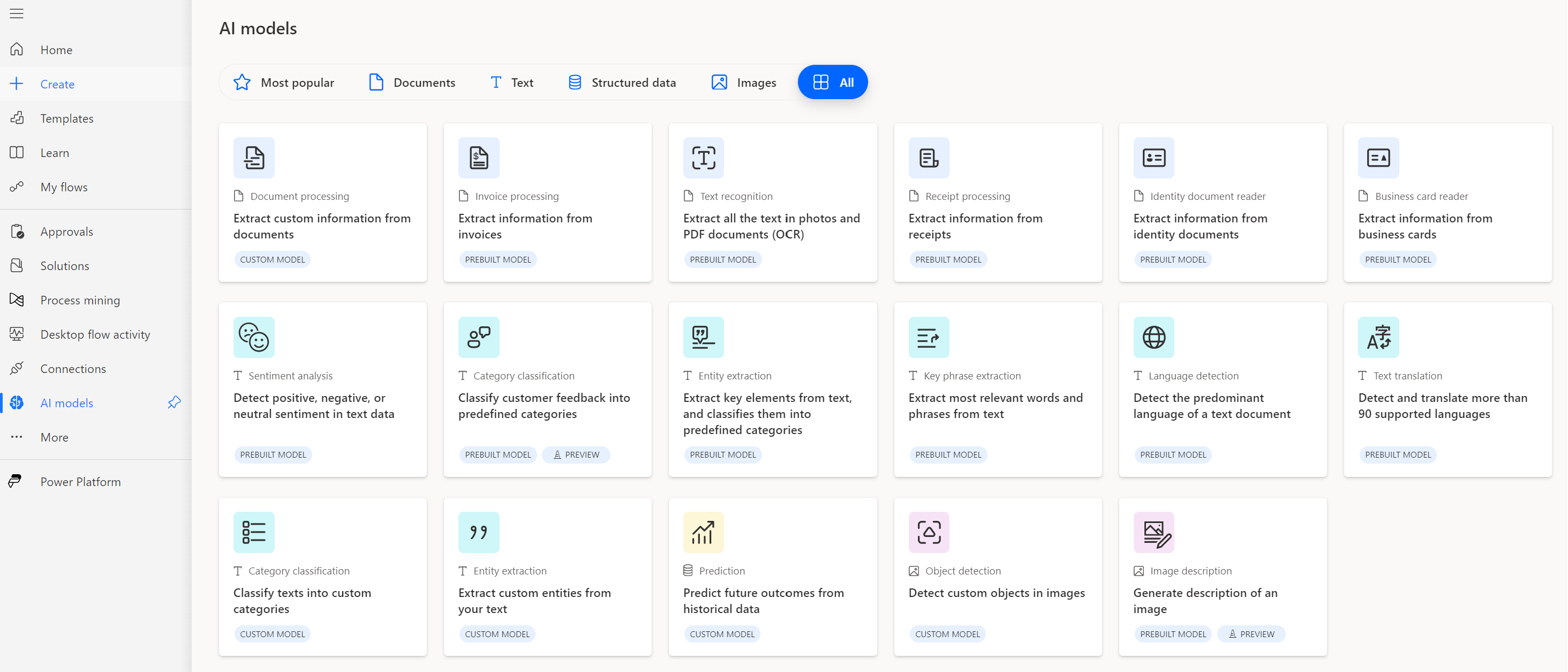
Enhancing Data Management with AI in Excel
One of the great things about using AI in Excel is that it can work alongside other Excel features to enhance your data management. For instance, you can use Excel’s conditional formatting to highlight date-time cells that fall outside a desired range after conversion, helping you spot potential issues at a glance.
Another useful feature is Excel’s data filtering, which allows you to sort and filter your data based on the newly converted time zones. This can be particularly helpful if you’re working with large datasets and need to focus on specific time frames or regions.
Tips for Successful Time Zone Conversion
While AI makes time zone conversion easier, there are still some common pitfalls to be aware of. Here are a few tips to help you avoid them:
- Tip 1: Double-check your data after conversion
- Tip 2: Pay attention to DST changes
- Tip 3: Utilize Excel macros for automation
Real-Life Scenarios with AI-Driven Time Zone Conversion
Imagine you’re scheduling a weekly meeting for a global team with members in New York, London, and Tokyo. Using AI, you can quickly convert the meeting time into each team member’s local time zone, ensuring everyone is on the same page.
If you’re analyzing sales data from different regions, AI can help you align the timestamps in your reports. This ensures that you’re comparing apples to apples and making informed decisions based on accurate data.

Conclusion
We’ve covered how AI can transform the way you manage time zones in Excel, making it easier and more accurate than ever before. By automating the conversion process with tools like AI Builder, you can focus on what truly matters—analyzing your data and making informed decisions.
I hope this article has inspired you to embrace AI in your Excel workflows and explore the possibilities it offers. Happy spreadsheeting!




















