How to clear, delete, increase, disable ChatGPT Memory
In this guide, we will walk you through the process of managing ChatGPT Memory on your Windows 11 or Windows 10 PC. ChatGPT, a powerful AI chatbot, is capable of generating human-like responses. By default, it retains information from user inputs to enhance the conversation experience.
If you wish to control how ChatGPT handles memory, including clearing, deleting, or disabling it, follow the steps outlined below.
Clearing and Deleting Memories
ChatGPT's memory feature acts as a repository of past interactions. To delete individual memories, navigate to your profile icon in the top-right corner of the interface and select 'Settings.' Then, click on 'Personalization' in the left pane. You can manage and delete specific memories by clicking the 'Manage' button and selecting the ones you want to remove.
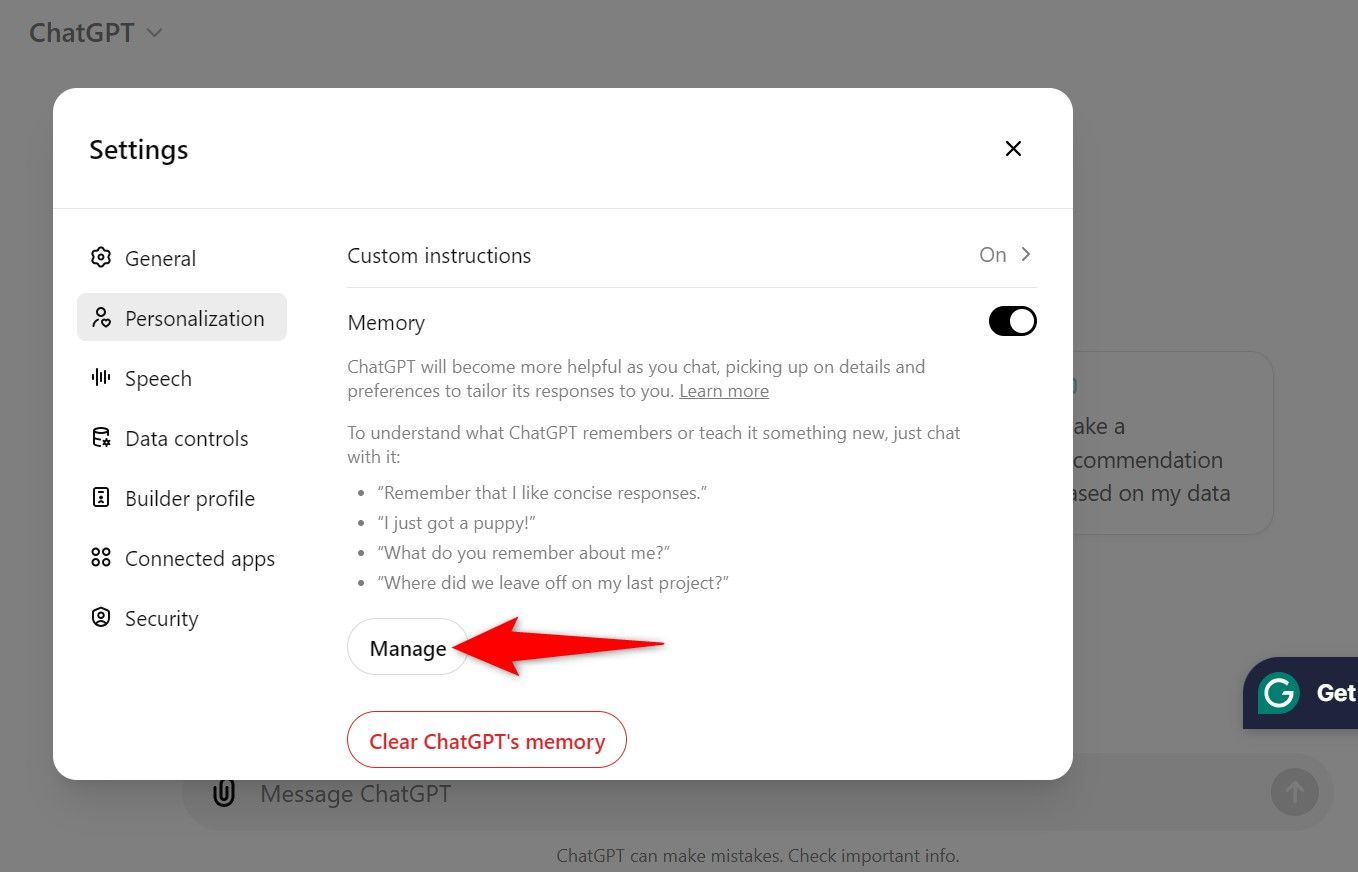
For a thorough cleanup, you can choose to clear all memories by clicking on the 'Clear memories' button at the bottom of the page.
Disabling ChatGPT Memory
If you prefer ChatGPT not to retain any information across sessions, you can disable the memory feature. To do this, click on your profile picture in the top-right corner, access 'Settings,' and toggle the 'Memory' setting off within the 'Personalization' section.
Another useful functionality provided by ChatGPT is the 'Temporary Chat' feature. This feature allows you to engage in conversations without any memories being stored. It's a great option for privacy-conscious users or when you want to start fresh without any context from previous sessions.
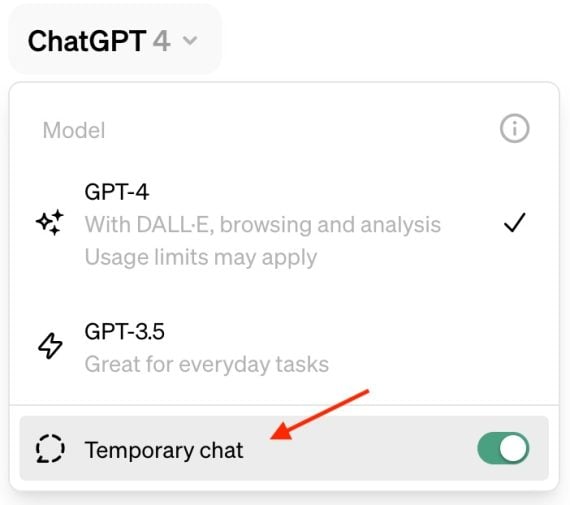
Remember that Temporary Chats are not saved in your history, but OpenAI may retain a copy for up to 30 days for monitoring purposes.
Managing ChatGPT Memory
By managing ChatGPT Memory effectively, you can tailor your chatbot experience to suit your privacy preferences and optimize performance. Whether you choose to clear, delete, increase, or disable memory, it's essential to understand how these actions impact your interactions with ChatGPT.
For more insights into using ChatGPT efficiently, you can explore How to use ChatGPT Desktop App for Windows and Things you can do with ChatGPT.




















