How to Take Notes with Gemini on Google Meet
In Google’s Keynote earlier this year, they introduced a new feature for Google Meet called Gemini. This AI-powered tool has been created to provide real-time transcription and note-taking, along with smart AI-summaries. Gemini is currently in a gradual rollout and is expected to enhance productivity for many users. In this blog, we’ll explore what Gemini offers, its strengths and limitations, and some alternatives that might suit specific business needs better.
Features of Gemini on Google Meet
Gemini is the Google Meet integrated AI-feature to create automatic meeting notes. The product has promised to improve productivity by offering a number of features –
- Real-Time Transcription – The tool will be able to attend and automatically transcribe the meeting into written text. This then allows participants to review the conversation later on.
- Automatic Note-Taking – Attendees can concentrate on their meetings at Gemini automatically take notes and highlight key points and action items as they are talked about in the meeting.
- AI-Summarization – Following the end of a meeting, Gemini can take the meeting notes and transcription and create a quick explanation of what happened, when and who said it, along with any key points.
- Integration with Google Workspace – As a Google product, this means that Gemini integrates directly with your Google Workspace. It can also communicate with Gmail, Drive and Docs, making it easy to access as all notes are stored in Drive so people can easily find them.
How to Activate Gemini's Features on Google Meet
To get the most out of Gemini’s AI-powered note-taking and transcription, follow these steps to activate and manage the tool’s features during and after your Google Meet session.
Ensure you are logged in with an account that has access to Google Workspace Labs features, as Gemini is currently rolling out to specific Workspace tiers. This account requirement is essential for accessing Gemini’s advanced features, including automatic transcription, note-taking, and summarization.
Once in the meeting interface, locate the “Activities” button in the bottom-right corner. This button hosts several tools, including recording and note-taking options. Click on Activities to open the menu.
From the menu, choose “Meeting notes.” This action opens Gemini’s note-taking settings. Here, you can enable automatic note-taking by clicking on “Take notes for me.” Gemini will then start capturing key discussion points, action items, and decisions in real-time, so you can focus on the conversation without needing to take manual notes.
If you want Gemini to transcribe the entire meeting verbatim, ensure transcription is enabled. Gemini will transcribe the spoken words in real-time, allowing participants to review the full conversation afterward.

Managing Notes and Transcriptions
At the end of the meeting, Gemini automatically generates a summary based on the notes and transcription. This summary captures the main discussion points, decisions, and action items, and can be useful for quick reviews or sharing with team members who couldn’t attend.
After the meeting, you can access and edit the notes in Google Docs or Google Drive. Simply go to your Drive folder (usually saved under “Meet Notes” or a designated Google Workspace folder), where you’ll find Gemini’s notes organized by meeting date and time. Here, you can make any necessary adjustments for clarity or emphasis and then share the document with others as needed.
Gemini’s notes are saved in a Google Doc format, allowing you to share them with colleagues for further collaboration. You can control permissions to allow view-only access or enable editing, ensuring that team members can easily update or expand on the notes if needed.
Recording a Meeting in Google Meet
To record a meeting in Google Meet, follow these steps: For more details, take a look at our piece on how to record with Google Meet.
The Role of Gemini in Google Meet
Gemini’s Google Meet AI note-taking feature aims to capture key points and action items in real-time, structuring them into coherent notes that participants can review post-meeting. Designed to help teams stay focused, Gemini automatically highlights significant topics and summarizes the flow of conversation. This can reduce the need for manual note-taking and minimize the risk of missing critical information.
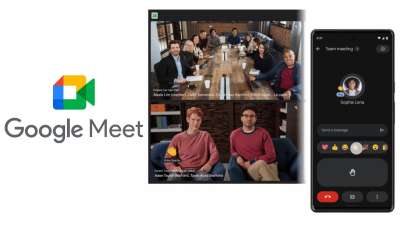
However, as with any automated system, Gemini’s AI notes may not always capture context perfectly or distinguish between essential and minor points with complete accuracy—particularly in complex or highly technical discussions. It’s often beneficial for participants to review and refine the AI-generated notes afterward to ensure they accurately reflect the meeting’s intent and outcomes. This approach helps to balance the convenience of automation with the need for precision, making Gemini a valuable tool for meeting documentation that may still benefit from a final human touch.
Enabling Transcription for Google Meet
When a Google Meet session is recorded, the recording is automatically saved to the host’s Google Drive in a designated folder labeled “Meet Recordings.” This storage location makes it easy for the host to access and manage recordings, especially for recurring meetings or sessions that require thorough documentation.
For participants, access to the Google Meet recording depends on the permissions set by the host. After the meeting, the host can share a link to the recording with attendees, who can then view, download, or save the recording to their own drives if allowed. Recording links are also accessible directly in Google Calendar events associated with the meeting, making it convenient for those who missed the session to catch up.
Managing Google Meet Recordings
For detailed guidance on finding and managing Google Meet recordings, including tips on downloading and sharing them, check out this blog post on where Google Meet recordings go, which covers the process step-by-step and offers additional insights on recording management.

Disabling Gemini’s AI Features in Google Meet
To disable Google Gemini’s AI features (like automatic transcription and note-taking) in Google Meet, you can turn off these settings individually during a meeting or through the admin console if you manage Google Workspace for an organization.
For Individual Users
If you want to turn off Gemini’s features while in a meeting: These changes will apply only to your current session.
For Administrators (Google Workspace)
If you are a Google Workspace admin and want to disable Gemini’s features organization-wide:
Comparing Google Assistant and Gemini
Google offers two AI-driven assistants, Google Assistant and Gemini, each designed for different types of interactions. Google Assistant is a voice-activated assistant that is all about quick, task-focused commands. Gemini, on the other hand, is built for more in-depth, conversational interactions, making it better suited for complex queries, content generation, and creative tasks.
If you prefer Google Assistant’s straightforward functionality and ease of use, you can switch back by following these steps: Open Device Settings: Go to the Settings app on your Android device. Navigate to Google Settings: Scroll down and tap on Google. Select Google Assistant Settings: Tap Settings for Google Apps and choose Search, Assistant & Voice. Set Google Assistant as Default: Under Default Assistant App or Digital Assistant App, select Google Assistant from the available options. Confirm the Change: Follow any prompts to confirm, restoring Google Assistant as your primary digital assistant.
Privacy Concerns and Pricing
Pricing for Gemini: Gemini is included in select Google Workspace plans, though it may require an upgrade for access to premium features. Pricing can vary based on the plan, so check Google Workspace for details on Gemini’s availability in your package.
With the introduction of Gemini and similar AI-driven tools, Google Meet has sparked both excitement and significant debate, particularly around privacy and data security. While Gemini’s AI-powered note-taking and transcription features promise improved productivity, they also introduce complex issues around data handling, user consent, and corporate influence.
Gemini’s AI note-taking and transcription functionalities involve recording, transcribing, and summarizing conversations in real-time. This capability raises critical questions about the privacy of sensitive discussions—especially in sectors like healthcare, finance, and law, where confidentiality is paramount. Participants in these meetings may worry that their conversations are stored, analyzed, or even accessed by Google for improvement of the AI, sparking debates around user control over their own data.
Google, as one of the world’s largest tech companies, has a history of accumulating vast amounts of data on its users. While Google claims that user data is stored securely and with a focus on privacy, the sheer scale of Google’s reach means that even seemingly benign data, like meeting transcriptions or AI-generated summaries, could contribute to a larger data pool that fuels Google’s AI training and development.
As companies across various regions use Google Meet, Google faces the challenge of complying with privacy regulations such as the GDPR in Europe or CCPA in California. These regulations require transparency and accountability in data handling, posing additional considerations for Google and its users.




















