How to Create Your Own Custom AI Bots in Google Gemini
Google hasn't been shy about pushing the Gemini AI bot into just about every app and device it can—from the Pixel 9 to your video calls—and most of the time you get the same experience when you call up the assistant. If you need a more bespoke AI bot, however, you can tailor Gemini by creating your own Gems. 
Gems are essentially different flavors of Gemini with their own specific instructions and rules. For example, you could create a Gem that explains difficult concepts in a simple way, or a Gem that's specifically geared toward improving your coding skills. These Gems don't bring anything new that you can't already get through the main Gemini AI, but they can be useful because they are more specific and focused. You can also upload files to give your Gems customized "knowledge" beyond Gemini's main training.
Accessing Gemini Gems
For the time being, at least, you can only use Gemini Gems if you're a paid Gemini Advanced subscriber, giving Google $20 a month. You can access your Gemini Gems from any device where you're logged into Google, but to create new Gems, you need to be using the Gemini web app.
Creating and Editing Gems
To get started, click the Gem manager link on the left (click the three lines, top left, if the side panel is hidden): You're then shown a number of premade Gems you can already tap into. These cover topics such as coding, writing, and careers advice, and they give you an idea of what's possible with Gemini Gems. Click on any of these Gems to test them out (you'll also see a gallery of suggested prompts), or click the copy button (two rectangles) to duplicate a Gem so you can edit it yourself.
Opt to copy a premade Gem, and the information used to build it is shown on screen: You can click anywhere to make changes to the instructions that are already there, and give the Gem a new name. You can even get Gemini's help in writing instructions, via the button that looks like a pen with a star next to it.
Creating your own Gem is a lot like editing an existing one. From the Gem manager screen, click New Gem. You'll then give your Gem a name, and some instructions. These instructions can cover the subjects the Gem should concentrate on, the type of language and tone it should use, and anything it should definitely not do (like go off on a tangent).

Uploading Documents for Customization
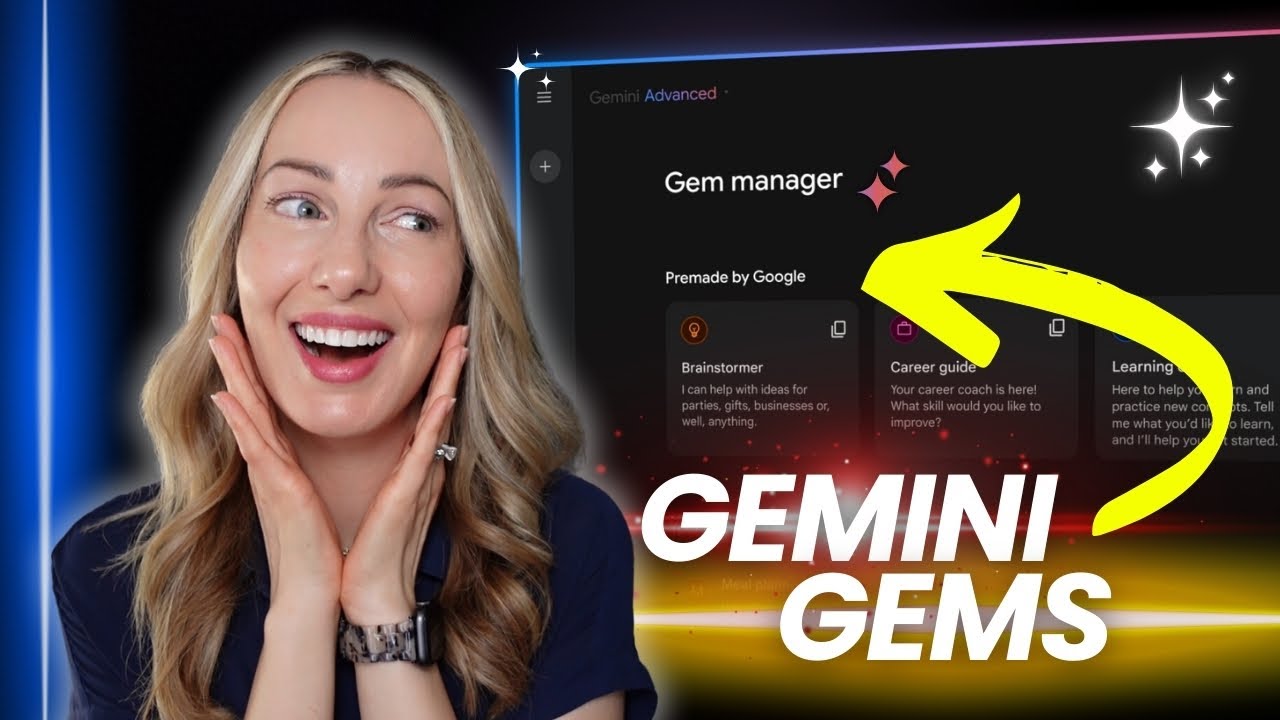
In the Knowledge field, you can upload your own documents: So if your Gem is an expert on DNA, for example, you might want to upload some scientific papers on the topic. Any documents you add will work on top of Gemini's existing training, and you can test out your Gem using the input box on the right, making further tweaks along the way if necessary. When you're happy with how the Gem is performing and responding to your prompts, click Save.
Any Gems you've created can be called up as needed from the Gem manager on the left-hand side of the web interface, and you'll also find them available in the Gemini mobile apps—just make sure you've got the right one selected before you start chatting.
Enhancing User Experience with Gems
Everything works just as it does with the main Gemini AI: You enter your prompts by typing or speaking (via the microphone button), and you get the responses back on screen. As usual, you can rank the quality of the responses with the thumbs up and thumbs down buttons, get Gemini to try again (the circular arrow button), and see the sources the chatbot has used underneath the response.
If Gemini has made use of documents you've uploaded to it, you'll see this reflected at the top of the response: Click Analysis complete to see a breakdown. You can also specify that your Gem refers to specific documents for specific answers in your prompts, if needed.
Customizing Interactions with Gems
This ability to upload documents is what can really make Gems useful. For example, you could upload an essay on your favorite music and movies and develop a Gem to make recommendations. Gems can provide consistent answers or responses in a specified format, tailored to your preferences.
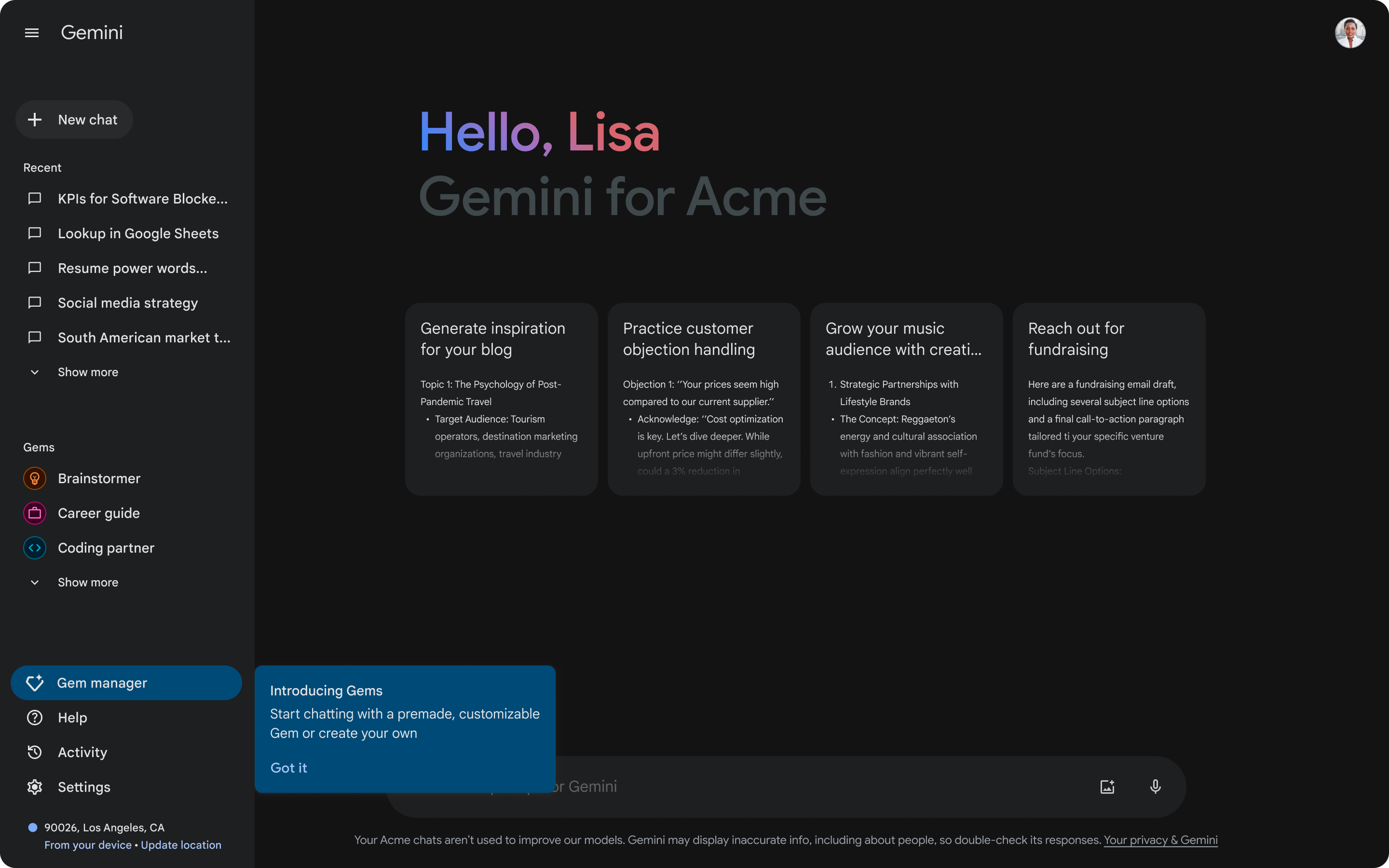
You can use the + (plus) button at the bottom of Gem chats to upload files and images to use with your prompts. However, you don't have access to the more natural Gemini Live voice interface inside Gems.




















